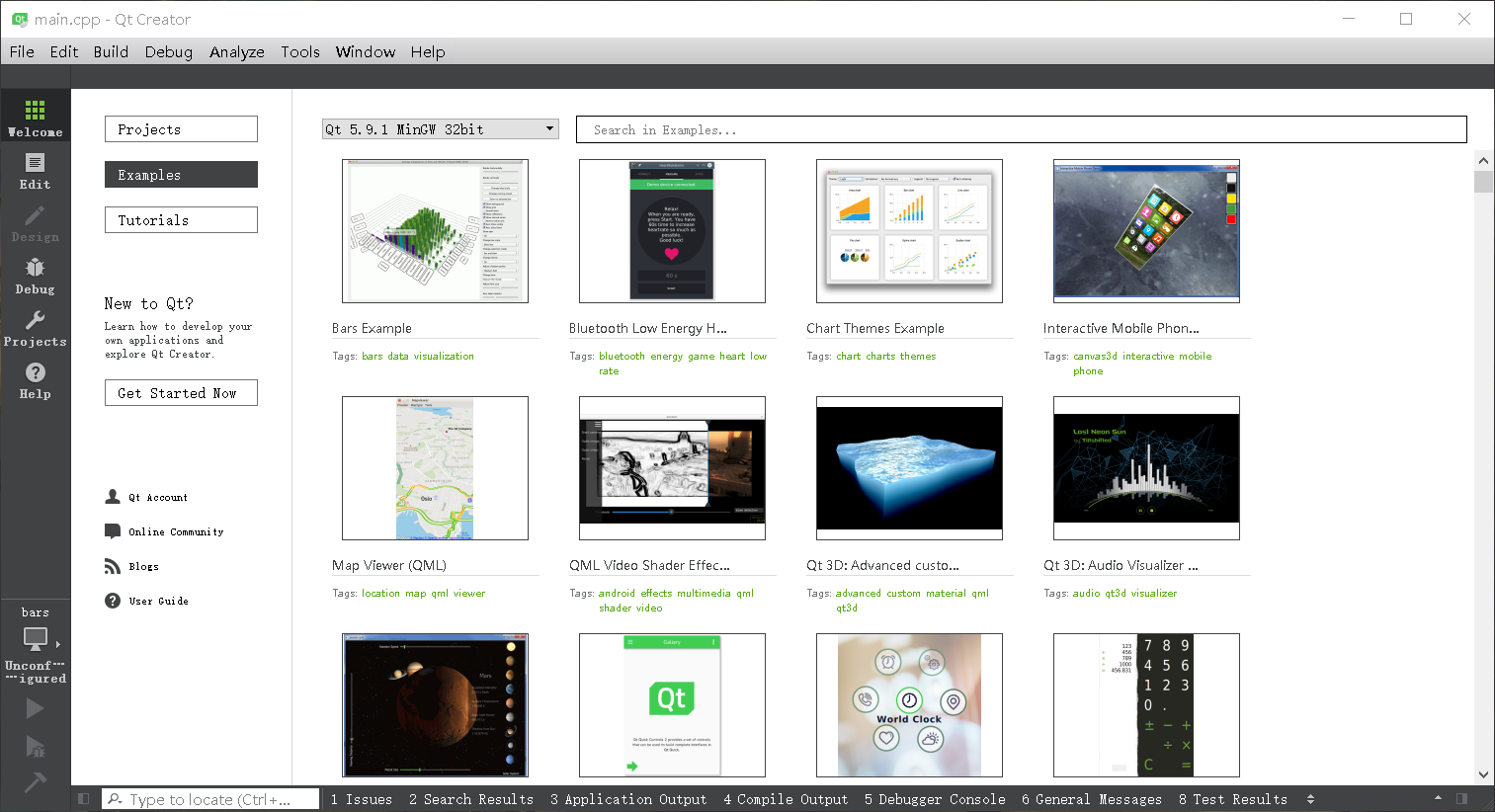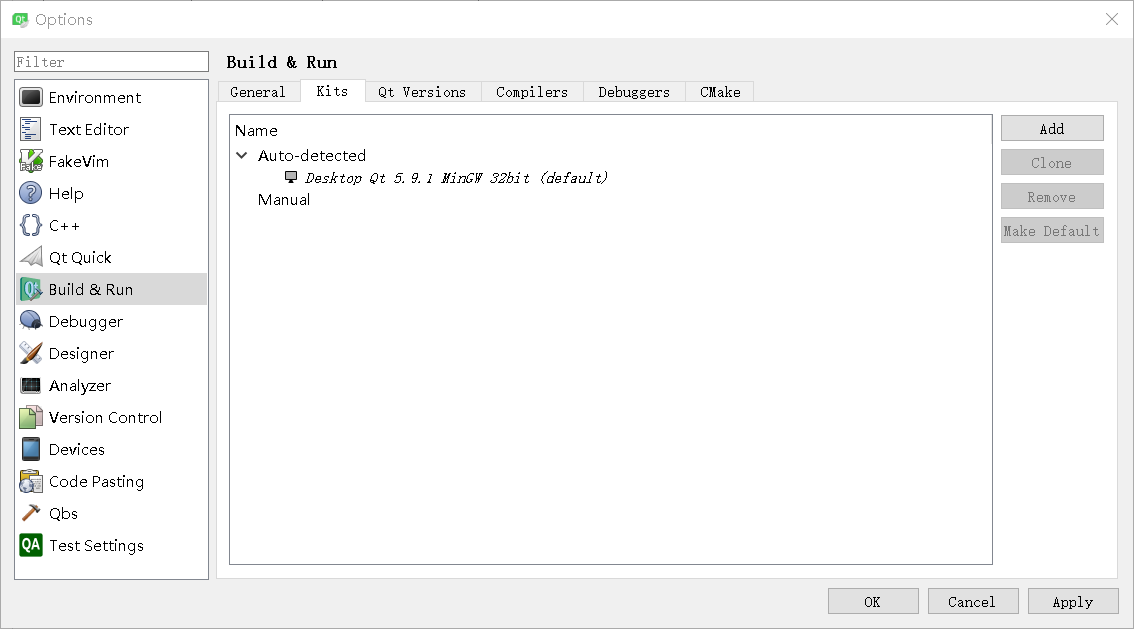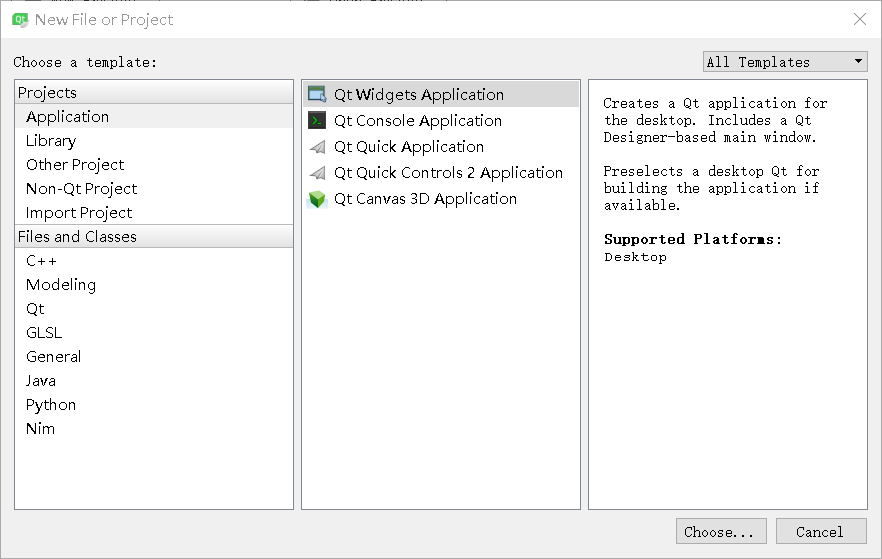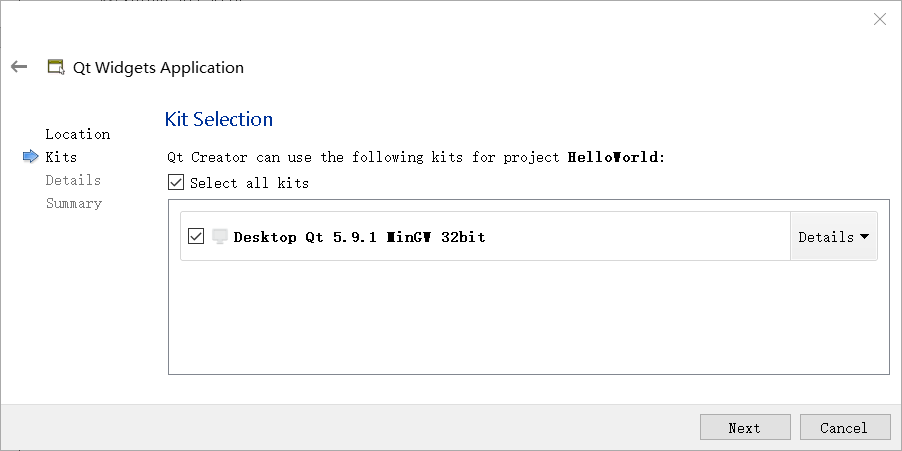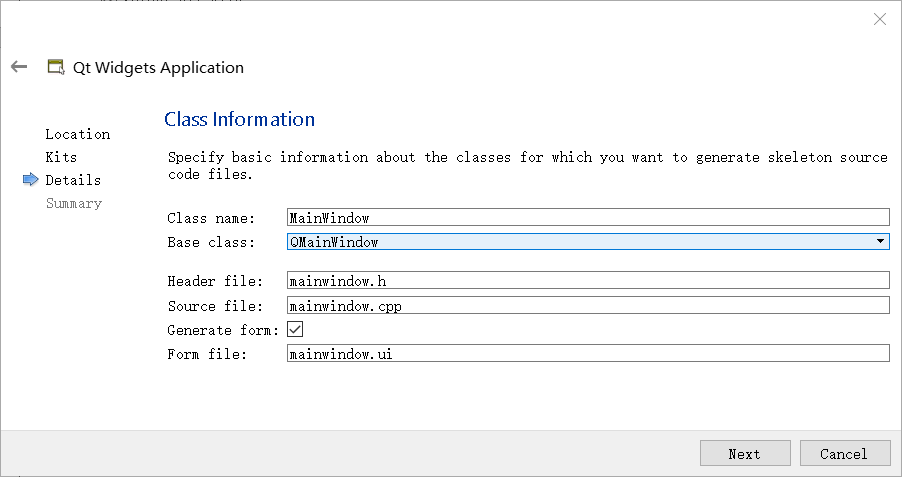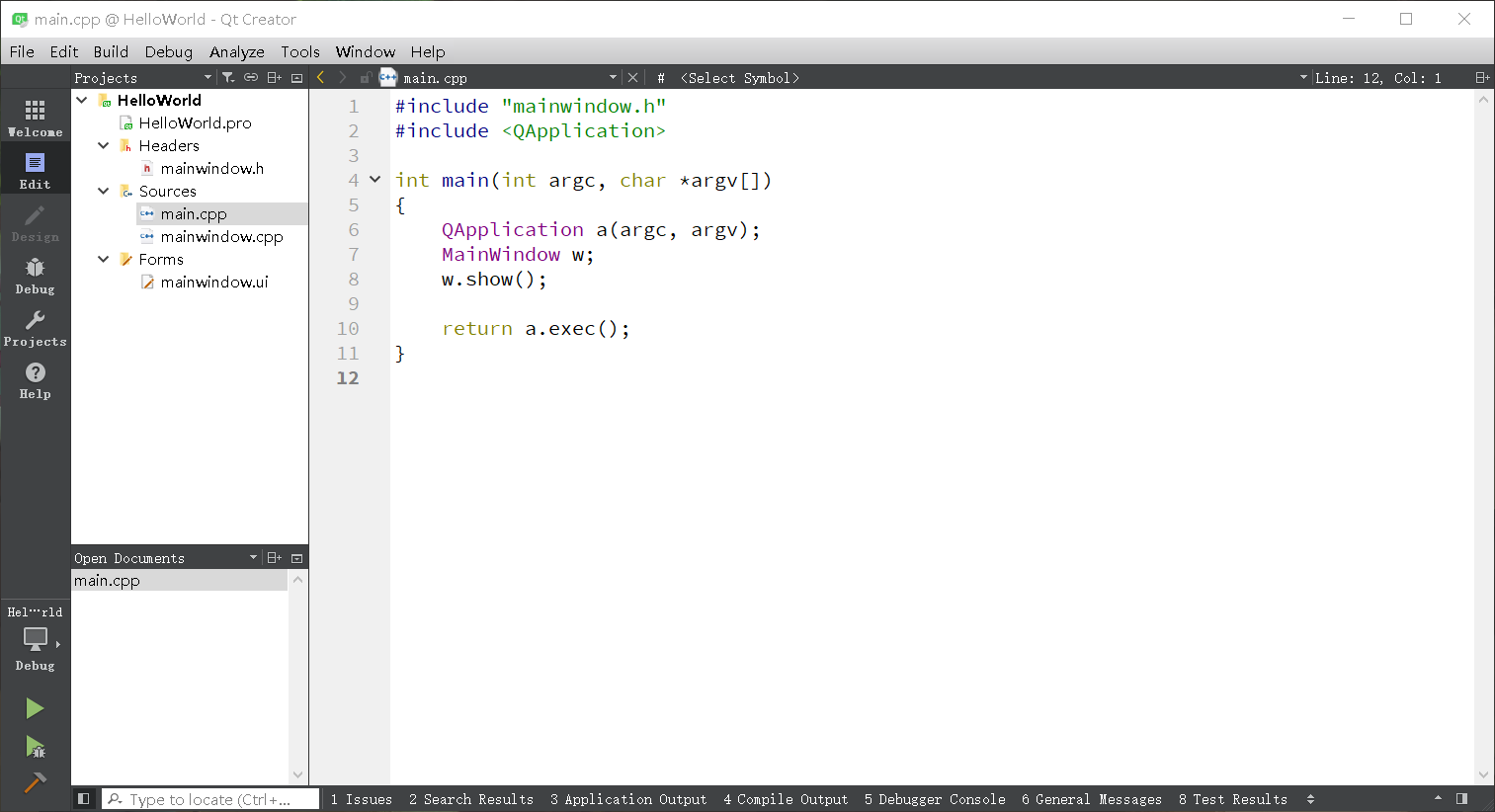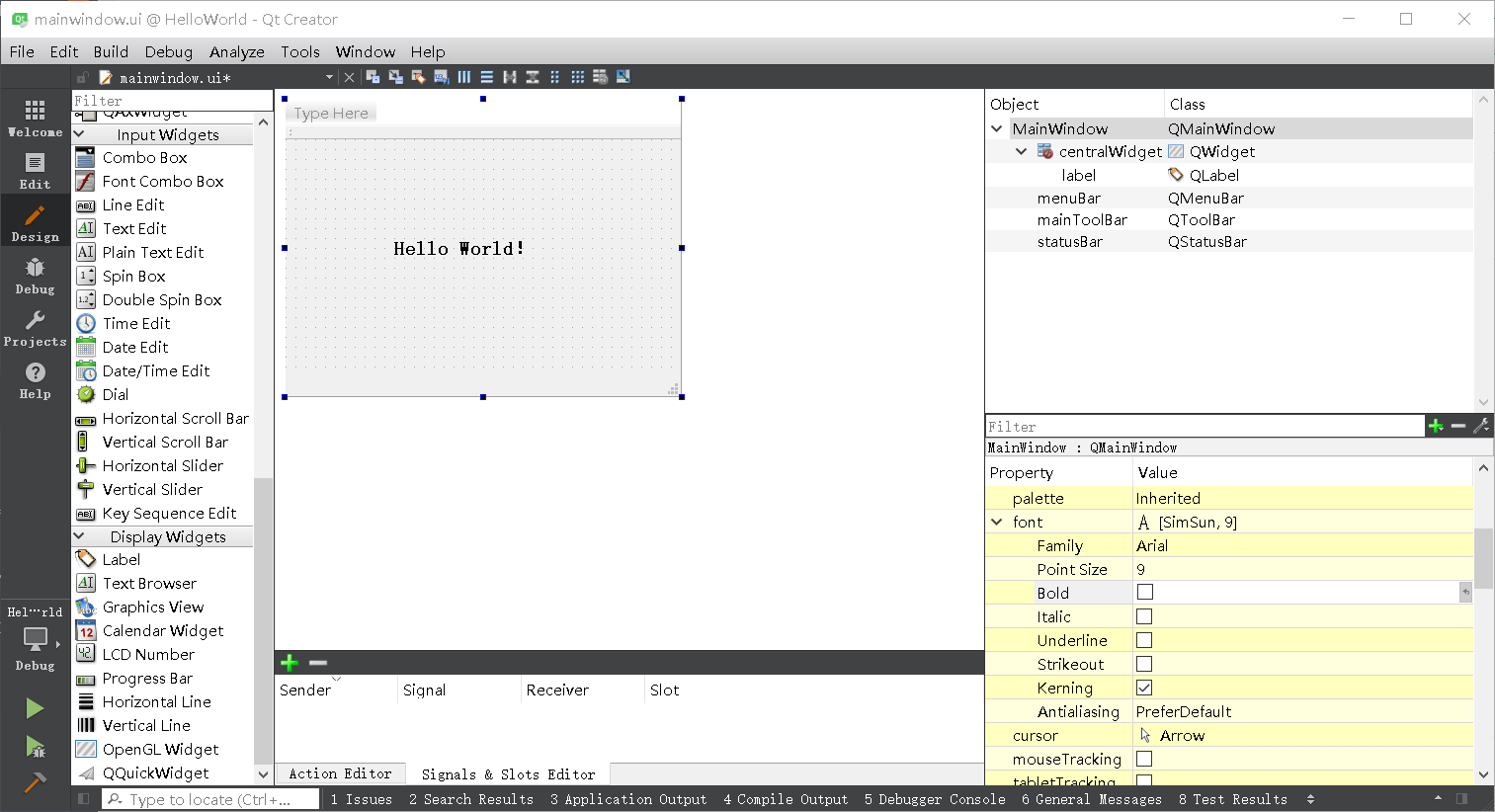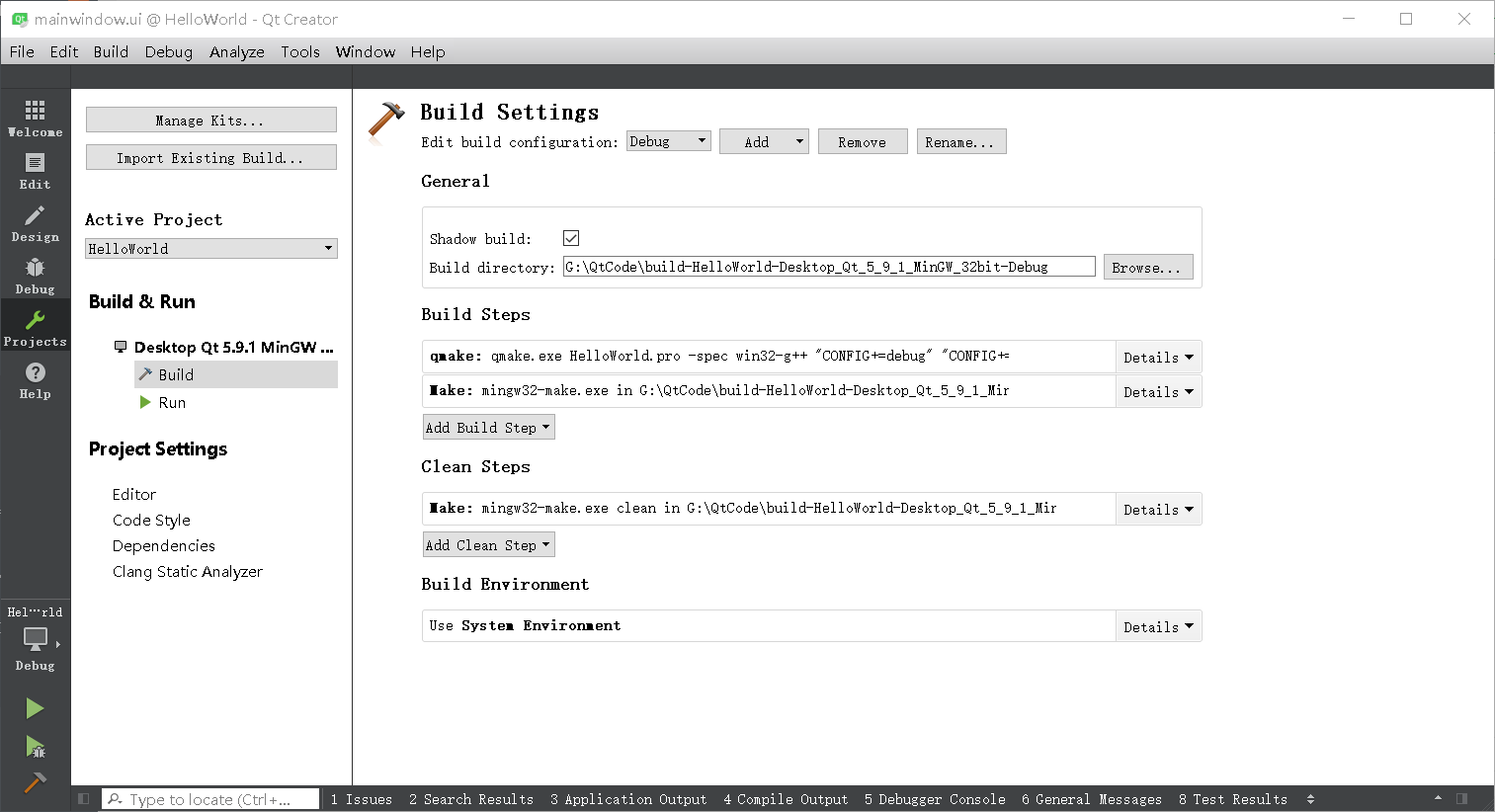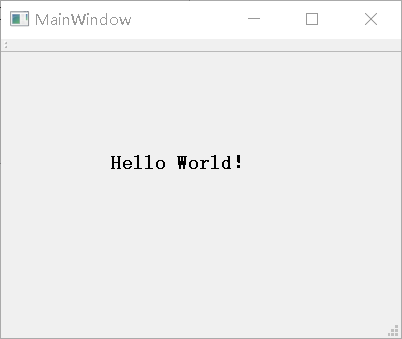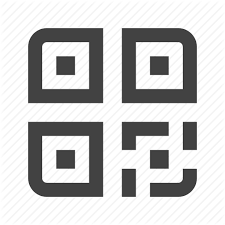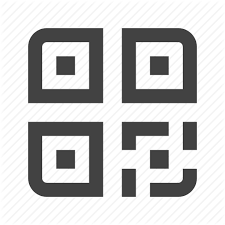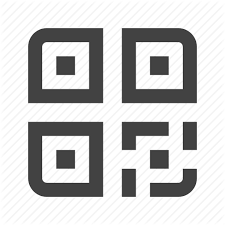【Qt开发】认识Qt
1.1 Qt 简介
C++是一种通用的标准编程语言,使用任何编译器都可以编写C++源程序,然后利用C++编译器对程序进行编译,就可以生成可执行的程序。
为了方便进行C++程序的编写和编译,有各种综合开发环境(Integrated Developing Environment,IDE),如Visual Studio就是Windows平台上常见的编写C++程序的IDE。一个IDE不仅提供程序的编辑和编译,一般还提供一套基本类库,用于提供支持平台应用程序开发的各种基本类,如Visual Studio使用MFC进行Windows平台的应用程序开发。
Qt是一套应用程序开发类库,但与MFC不同,Qt是跨平台的开发类库。Qt支持PC和服务器的平台,包括Windows、Linux、macOS等,还支持移动和嵌入式操作系统,如iOS、Embedded Linux、Android、WinRT等。跨平台意味着只需要编写一次程序,在不同平台上无需改动或只需少许改动后再编译,就可以形成在不同平台上运行的版本。这种跨平台功能为开发者提供了极大的便利。
Qt最早是由挪威的Haavard Nord和Eirik Chambe-Eng在1991年开始开发的,在1994年发布,并成立了一家名为Trolltech的公司。Trolltech公司在2008年被诺基亚公司收购。2012年,Qt被Digia公司收购,并在2014年成立了独立的Qt公司,专门为Qt的开发、维护和商业推广。
经过20多年的发展,Qt已经成为最优秀的跨平台开发框架之一,在各行各业的项目开发中得到广泛的应用。许多大型软件都是用Qt开发的,如Autodesk Maya、Google Earth、Skype、WPS Office等。
C++语言使用广泛,长盛不衰,易在不同的平台上移植,其编译生成的程序执行效率高,所以在专业研究领域很多开源的算法程序或类库都是用C++编写的。使用Qt C++编写应用程序,可以使自己的应用程序具有跨平台一只的功能,也可以利用各种开源的类库资源。所以,扎实地掌握Qt C++编程就如同掌握了一件利器,无论是通过编程实现自己的专业研究成果,还是从事专业软件开发都具有长远意义。
1.2 Qt Creator初步使用
1.2.1 Qt Creator的界面组成
启动Qt Creator,出现图1-1所示的主窗口。
图1-1 Qt Creator主窗口
Qt Creator的界面很简介。上方是主菜单栏,左侧是主工具栏,窗口的中间部分是工作区。根据设计内容不同,工作区会显示不同的内容。
图1-1是在左侧工具栏单击“Welcome”按钮后显示实例的界面。这时工作区的左侧有“Projects”“Examples”“Tutorials”“Get Started Now”几个按钮,单击后会在主工作区显示相应的内容。
单击“Projects”按钮后,工作区显示新建项目按钮和最近打开项目的列表。
单击“Examples”按钮后,工作区显示Qt自带的大量实例,选择某个实例就可以在Qt Creator中打开该项目源程序。
单击“Tutotials”按钮后,工作区显示各种视频教程,查看视频教程需要联网并使用浏览器打开。
单击“Get Started Now”按钮,工作区显示“Qt Creator Manual”帮助主题内容。
主窗体左侧是主工具栏,主工具栏提供了项目文件编辑、窗体设计、程序调试、项目设置等各种功能按钮。
1.2.2 Qt Creator的设置
对Qt Creator可以进行一些设置,如刚安装好的Qt Creator界面语言可能是中文,但是很多词汇翻译得并不恰当,可以将Qt Creator的界面语言设置为英文。
单击Qt Creator菜单栏的“Tools”→“Options”菜单项会打开选项设置对话框(如图1-2所示)。对话框的左侧是可设置的内容分组,单击后右侧出现具体的设置界面,常用的设置包括以下几点。
图1-2 Option的Build & Run 设置界面
Environment 设置:在Interface页面可以设置语言和主题。
Text Editor 设置:在此界面可以设置编译器的字体,设置各种类型文字的字体颜色,如关键字、数字、字符串、注释等字体颜色,也可以选择不同的配色主题。编译器缺省字体的大小为9,可以修改得大一些。
Build & Run 设置:图1-2显示的是Build & Run 的设置界面,它有以下几个页面。
Kits 页面显示Qt Creator 可用的编译工具,在图中可以看到有1个编译工具可用。
Qt Version 页面显示安装Qt版本。
Compilers 页面显示系统里可用的C 和 C++编译器。
Debuggers 页面显示Qt Creator 自动检测到的调试器。
1.3 编写一个Hello World 程序
学习一种编程语言或编译环境,通常会先编写一个“Hello World”程序。我们也用 Qt Creator 编写一个“Hello World”程序,以初步了解 Qt Creator 设计应用程序的基本过程,对使用 Qt Creator编写 Qt C++应用程序建立初步的了解。
1.3.1 新建一个项目
单击 Qt Creator 的菜单项“File”→“New File or Project”,出现如图1-3所示的对话框。在这个对话框里选择需要创建的项目或文件的模板。
图1-3 新建文件或项目对话框
Qt Creator 可以创建多种项目,在最左侧的列表框中单击“Application”,中间的列表框中列出了可以创建的应用程序的模板,各类应用程序如下。
Qt Widgets Application,支持桌面平台的有图形用户界面(Graphic User Interface,GUI)界面的应用程序。GUI的设计完全基于C++语言,采用Qt提供的一套C++类库。
Qt Console Application,控制台应用程序,无GUI界面,一般用于学习C/C++语言,只需要简单的输入输出操作时可创建此类项目。
Qt Quick Application,创建可部署的Qt Quick 2 应用程序。Qt Quick 是Qt支持的一套GUI开发框架,其界面设计采用QML语言,程序架构采用C++语言。利用Qt Quick可以设计非常炫的用户界面,一般用于移动设备或嵌入式设备上无边框的应用程序设计。
Qt Quick Controls 2 Application,创建基于Qt Quick Controls 2 组件的可部署的Qt Quick 2 应用程序。Qt Quick Controls 2 组件只有Qt 5.7 及以后版本才有。
Qt Canvas 3D Application,创建Qt Canvas 3D QML 项目,也是基于QML语言的界面设计,支持3D画布。
在图1-3显示的对话框中选择项目类型为Qt Widgets Application 后,单击“Choose...”按钮,出现如图1-4所示的新建项目向导。
图1-4 新建项目向导第1步:项目名称和存储路径设置
在图1-4中,选择一个目录,如“G:\QtCode”,在设置项目名称为HelloWorld,这样新建项目后,会在“G:\QtCode”目录下新建一个目录,项目所有文件保存在目录“G:\QtCode\HelloWorld”下。
在图1-4中设置好项目名称和保存路径后,单击“Next”按钮,出现如图1-5所示的选择编译工具的界面,由于未选择安装MSCV编辑工具,继续单击“Next”按钮即可。
图1-5 新建项目向导第2步:选择编译工具
在图1-5显示的界面中单击“Next”按钮出现如图1-6所示的界面。在此界面中选择需要创建界面的基类(base class)。有3种基类可以选择:
QMain Window 是主窗口类,主窗口具有主菜单栏、工具栏和状态栏,类似于一般的应用程序的主窗口;
QWidget 是所有具有可视界面类的基类,选择QWidget 创建的界面对各种界面组件都可以支持;
QDialog 是对话框类,可创建一个基于对话框的界面。
图1-6 新建项目向导第3部:选择界面基类
在此选择QMain Window 作为基类,自动更改的各个文件名不用手动修改。勾选“Generate form”复选框。这个选项如果勾选,就会由Qt Creator 创建用户界面(User Interface,UI)文件,否则,需要自己编程手工创建界面。初始学习,为了了解Qt Creator 的设计功能,勾选此选项。然后点击“Next”按钮,出现一个页面,总结了需要创建的文件和文件保存目录,单击“Finish”按钮就可以完成项目的创建。
1.3.2 项目文件的组成和管理
完成了以上新建项目的步骤后,在Qt Creator 的左侧工具栏中单击“Edit”按钮,可显示如图1-7所示的窗口。窗口左侧有上下两个子窗口,上方的目录树显示了项目内文件的组织结构,显示当前项目为HelloWorld。项目的名称构成目录树的一个根节点,Qt Creator 可以打开多个项目,但是只有一个活动项目(Active Project),活动项目的项目名称结点用粗体字体表示。
图1-7 项目管理与文件编译界面
在项目名称结点下面,分组管理者项目的各种源文件,几个分组分别为以下几项。
HelloWorld.pro 是项目管理文件,包含一些对项目的设置项。
Headers 分组,该节点下是项目内的所有头文件(.h),图1-7中所示项目有一个头文件mainwindow.h,是主窗口类的头文件。
Source 分组:该节点下是项目的所有C++源文件(.cpp),图1-7中所示项目由两个C++源文件,mainwidow.cpp是主窗口类的实现文件,与mainwindow.h文件对应。main.cpp是主函数文件,也是应用程序的入口。
Forms 分组:该节点下是项目内所有界面文件(.ui)。图1-7中所示项目由一个界面文件mainwindow.ui,是主窗口的界面文件。界面文件是文本文件没使用XML语言描述界面的组成。
左侧上下两个子窗口的显示内容可以通过其上方的一个下拉列表框进行选择,可以选择的显示内容包括Projects、Open Documents、Bookmarks、File System、Class View、Outline等。可以在下方选择显示Class View,这样下方则显示项目内所有的类的结构,便于程序浏览和快速切换到需要的代码位置。
双击文件目录树中的mainwindow.ui,出现如图1-8所示的窗体设计界面,这个界面实际上是Qt Creator中集成的Qt Desinger。窗口左侧是分组的组件面板,中间是设计的窗体。在组件面板的Display Widgets分组里,将一个Lable组件拖放到设计的窗体上面。双击刚刚放置的Lable组件,可以编辑其文字内容,将文字内容更改为“Hello World!”。还可以在窗口右下方的属性编辑器(Property Editor)里编辑标签的Font属性,Point Size更改为12,勾选Bold。
图1-8 集成在Qt Creator中UI设计器
1.3.3 项目的编译、调试与运行
单击主窗口左侧工具栏上的“Projects”按钮,出现如图1-9所示的项目编译设置界面。
界面左侧一栏的“Build & Run”下面显示了本项目中可用的编译器工具,要使用哪一个编译器用于项目编译,单击其名称即可,选择的编译器名称会用粗体字表示。这里选用MinGW 32bit编译器。
图1-9 项目编译器选择和设置界面
每个编译器又有Build和Run两个设置界面。在Build设置界面上,有一个“Shadow build”复选框。如果勾选此项,编译后将在项目的同级目录下建立一个编译后的文件目录,目录名称包含编译器的信,这种方式一般用于不同编译器创建不同版本的可执行文件。如果不勾选此项,编译后将在项目的目录下建立“Dubug”和“Release”子目录存放编译后的文件。
在设计完mainwindow.ui文件,并设置好编译工具后,就可以对项目进行编译、调试或运行。主窗口左侧工具栏下方有4个按钮,其功能见表1-1。
表1-1 编译调试工具栏按钮的作用
| 图标 | 作用 | 快捷键 |
 | 弹出菜单选择编译工具和编译模式,如Dubug或Release | |
 | 直接运行程序,如果修改后未编译,会先进行编译。即使在程序中设置了断点,此方法运行的程序也无法进行调试。 | Ctrl + R |
 | 项目需要进行Dubug模式编译,点此按钮开始调试运行,可以在程序中设置断点。若是以Release模式编译,点此按钮也无法进行调试。 | F5 |
 | 编译当前项目。 | Ctrl + B |
首先对项目进行编译,没有错误后,再运行程序。程序运行的界面如图1-10所示。这就是一个标准的桌面应用程序,我们采用可视化的方式设计了一个窗口,并在上面显示了字符串“Hellow World!”。
图1-10 实例程序运行时界面